Are you excited about the latest version of Outlook, and want to get it setup with your Gmail accounts? Here’s how you can easily add your Gmail account using POP to Outlook 2010.
Getting Started
Log into your Gmail account an go to your settings page. Under the Forwarding and POP/IMAP tab make sure POP is enabled. You can choose to enable POP access for all new mail that arrives from now on, or for all mail in your Gmail account. On the second option, we suggest you chose keep Gmail’s copy in the Inbox so you can still access your emails on the Gmail server.
![sshot-2010-05-16-[02-10-50] sshot-2010-05-16-[02-10-50]](http://www.howtogeek.com/wp-content/uploads/2010/05/sshot20100516021050.png)
Add Your Account to Outlook 2010
If you haven’t run Outlook 2010 yet, click Next to start setup and add your email account.
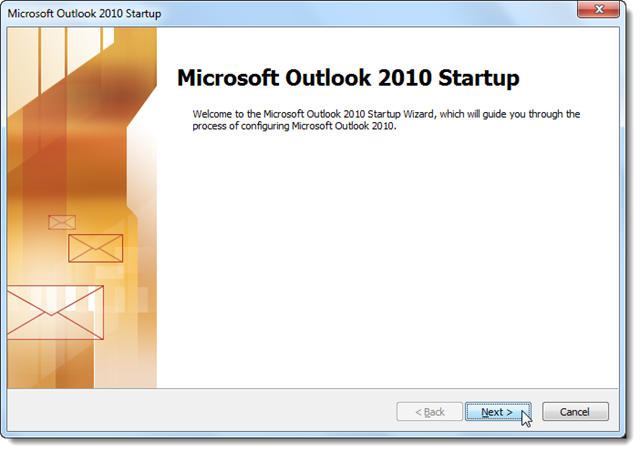
Select Yes to add an email account to Outlook. Now you’re ready to start entering your settings to access your email.
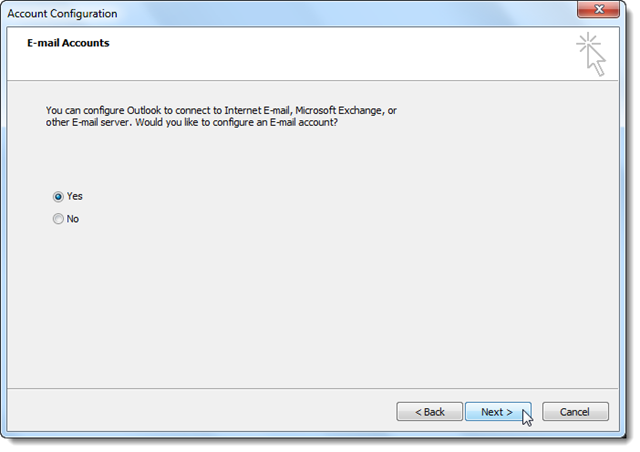
Or, if you’ve already been using Outlook and want to add a new POP account, click File and then select Add Account under Account Information.
![sshot-2010-05-16-[03-20-13] sshot-2010-05-16-[03-20-13]](http://www.howtogeek.com/wp-content/uploads/2010/05/sshot20100516032013.png)
Outlook 2010 can often automatically find and configure your account with just your email address and password, so enter these and click Next to let Outlook try to set it up automatically.
![sshot-2010-05-16-[02-20-38] sshot-2010-05-16-[02-20-38]](http://www.howtogeek.com/wp-content/uploads/2010/05/sshot20100516022038.png)
Outlook will now scan for the settings for your email account.
![sshot-2010-05-16-[02-23-24] sshot-2010-05-16-[02-23-24]](http://www.howtogeek.com/wp-content/uploads/2010/05/sshot20100516022324.png)
If Outlook was able to find settings and configure your account automatically, you’ll see this success screen. Depending on your setup, Gmail is automatically setup, but sometimes it fails to find the settings. If this is the case, we’ll go back and manually configure it.
![sshot-2010-05-16-[02-30-53] sshot-2010-05-16-[02-30-53]](http://www.howtogeek.com/wp-content/uploads/2010/05/sshot20100516023053.png)
Manually Configure Outlook for Gmail
Back at the account setup screen, select Manually configure server settings or additional server types and click Next.
![sshot-2010-05-16-[02-35-03] sshot-2010-05-16-[02-35-03]](http://www.howtogeek.com/wp-content/uploads/2010/05/sshot20100516023503.png)
Select Internet E-mail and then click Next.
![sshot-2010-05-16-[02-38-16] sshot-2010-05-16-[02-38-16]](http://www.howtogeek.com/wp-content/uploads/2010/05/sshot20100516023816.png)
Enter your username, email address, and log in information. Under Server information enter in the following:
- Account Type: POP3
- Incoming mail server: pop.gmail.com
- Outgoing mail server: smtp.gmail.com
![sshot-2010-05-16-[02-46-55] sshot-2010-05-16-[02-46-55]](http://www.howtogeek.com/wp-content/uploads/2010/05/sshot20100516024655.png)
After that data is entered in, click on the More Settings button.
![sshot-2010-05-16-[02-48-24] sshot-2010-05-16-[02-48-24]](http://www.howtogeek.com/wp-content/uploads/2010/05/sshot20100516024824.png)
Select the Outgoing Server tab, and check My outgoing server (SMTP) requires authentication. Verify Use same settings as my incoming mail server is marked as well.
![sshot-2010-05-16-[02-49-34] sshot-2010-05-16-[02-49-34]](http://www.howtogeek.com/wp-content/uploads/2010/05/sshot20100516024934.png)
Next select the Advanced tab and enter the following information:
- Incoming Server (POP3): 995
- Outgoing server (SMTP): 587
- Check This server requires an encrypted connection (SSL)
- Set Use the following type of encrypted connection to TLS
![sshot-2010-05-16-[02-54-22] sshot-2010-05-16-[02-54-22]](http://www.howtogeek.com/wp-content/uploads/2010/05/sshot20100516025422.png)
Click OK to close the window, and then click Next to finish setting up the account. Outlook will test your account settings to make sure everything will work; click Close when this is finished.
![sshot-2010-05-16-[02-56-16] sshot-2010-05-16-[02-56-16]](http://www.howtogeek.com/wp-content/uploads/2010/05/sshot20100516025616.png)
Provided everything was entered in correctly, you’ll be greeted with a successful setup message…click Finish.
![sshot-2010-05-16-[02-57-09] sshot-2010-05-16-[02-57-09]](http://www.howtogeek.com/wp-content/uploads/2010/05/sshot20100516025709.png)
Gmail will be all ready to sync with Outlook 2010. Enjoy your Gmail account in Outlook, complete with fast indexed searching, conversation view, and more!
![sshot-2010-05-16-[03-02-35] sshot-2010-05-16-[03-02-35]](http://www.howtogeek.com/wp-content/uploads/2010/05/sshot20100516030235.png)
Conclusion
Adding Gmail using the POP setting to Outlook 2010 is usually easy and only takes a few steps. Even if you have to enter your settings manually, it is still a fairly simple process. You can add multiple email accounts using POP3 if you wish, and if you’d like to sync IMAP accounts, check out our tutorial on setting up Gmail using IMAP in Outlook 2010
Download Ebook











Anonim
31 Juli 2013 pukul 01.49
Thanks for this really interesting article and view point. I am inclined to agree with you having thought more about this as a result of reading your blog.
Internet Blog
Thesi
7 Maret 2017 pukul 21.02
TERIMAKASIH INFORMASI YANG ANDA BERIKAN, ARTIKELNYA SUNGGUH SANGAT MEMBANTU SAYA........................
37 DJ CANTIK INDONESIA PALING HOT DAN SEXY
DOWNLOAD DRIVER UNTUK NOTEBOOK / LAPTOP
100 SOFTWARE EDITING VIDEO GRATIS DAN TERBAIK
KUMPULAN TEMPLATE BLOGGER SEO FRINDLY DAN RESPONSIF
100 GAMBAR TATO KEREN UNTUK CEWEK DAN COWOK
300 GAMBAR FOTO CEWEK BERTATO PALING HOT DAN SEXY